
Компьютерные клавиши неодинаковы по своему предназначению. Обычный пользователь знает назначение далеко не каждой из них, а ведь они могут значительно упростить работу с компьютером и сэкономить много времени, если знать их функции и привыкнуть их применять. Сегодня мы разбираем клавиатуру ноутбука, раскрываем назначение клавиш и даем их описание. Оговоримся – речь пойдет о лэптопах, работающих под операционной системой Windows.
Назначение клавиш ноутбука с описанием
Чтобы было проще запомнить, для чего нужны разные клавиши, разобьем их на группы.
Символьные – это часто использующиеся клавиши, которые позволяют вводить буквы, цифры, знаки препинания. На них подробно останавливаться не будем.
Функциональные – расположены над цифровыми и обозначаются буквой F и цифрой, от F1 до F12. Каждая из этих клавиш выполняет специальную задачу, которые мы подробно опишем чуть ниже. Главное, что нужно запомнить – если вы случайно нажали на одну из них и компьютер делает совсем не то, что вы хотели, просто нажмите ту же клавишу еще раз, и действие отменится.
Управляющие клавиши – Home, End, Page Up, Page Down, Delete, Insert, Backspace, Caps Lock, Tab отвечают за навигацию на сайтах и в документах, позволяют изменять правила ввода символов. На ноутбуках они, как правило, совмещены с другими, чаще всего – с курсором.
Клавиши управления курсором – частично заменяют мышь, позволяют управлять компьютером (кроме игровых и графических задач) без её использования. Обеспечивают движение курсора в пределах окна. Называют их Стрелка вверх, Стрелка вниз и так далее.
Модификаторы – Ctrl, Alt, Win, Fn – в сочетании с другими клавишами кодируют различные команды программам. Две последних могут использоваться и самостоятельно.
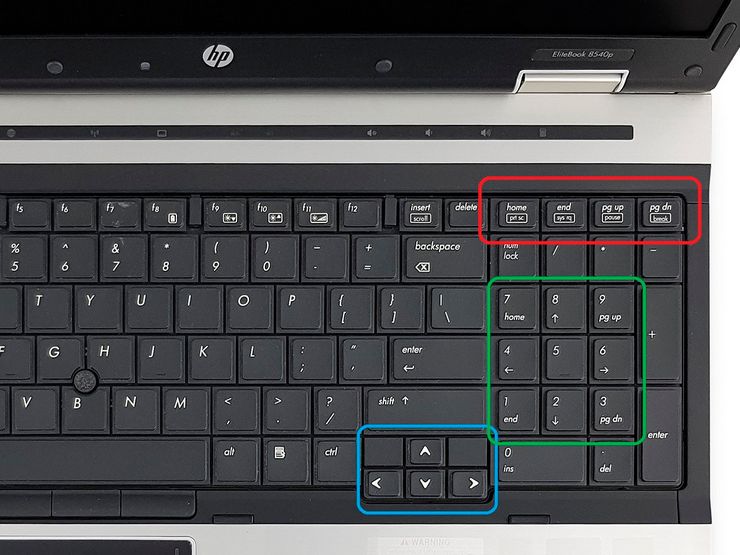
Рассмотрим назначение отдельных клавиш. Это базовые значения, которые работают в ОС Windows, пакете Office и других стандартных программах Майкрософта. В специализированных программах функции этих клавиш могут быть другими.
- Insert изменяет режим ввода символов с обычного на режим замены, когда вместо имеющегося символа без удаления впечатывается новый. Иногда при случайном включении доставляет неприятности тем, кто не знаком с её назначением. В комбинации с Ctrl копирует выделенный фрагмент в буфер обмена (как сочетание Ctrl и буквы C), а с Shift вставляет информацию из буфера в файл, как комбинация Ctrl и буквы М (или V).
- Home переносит курсор в начало, причем в проводнике это будет первый файл или папка в списке, в текстовом редакторе – первый символ строки, в табличном – столбец А, в браузере – верх просматриваемой страницы и так далее. В комбинации с Ctrl перемещает в самое начало документа. То же + Shift выделяет документ от курсора до начала.
- End выполняет противоположное действие. Есть несколько нюансов использования: в Exel курсор переместится в последнюю заполненную ячейку строки, а в браузерах – последний загруженный фрагмент. В комбинации с Ctrl перемещает в самый конец документа. То же + Shift выделяет документ от курсора до конца.
- Page Up переводится как «страница вверх». Электронные документы просматривают не страницами, а экранами, и эта клавиша за одно нажатие переносит вид на один экран выше.
- Page Down, или «страница вниз» — также помогает листать документы, но в другом направлении.
- Клавиши управления курсором переносят курсор на 1 пункт в указанном направлении. Это может быть точка или символ. Нажатые одновременно c Ctrl, эти кнопки в текстовых редакторах переносят курсор в начало или конец слова (стрелки вбок), к началу абзаца («вверх»), к началу следующего абзаца («вниз»).
- Сочетание последних четырех клавиш с клавишами управления курсором позволяет редактировать документы без использования мыши.
- Del (Delete) удаляет символ, следующий за курсором, выделенный фрагмент либо выделенный файл, если открыт «Проводник». В случае удаления файла система запросит подтверждение удаления. Без помощи мыши выбрать ответ можно стрелками, а подтвердить – клавишей Enter.
- Tab в текстовом документе позволяет корректно делать абзацные отступы вместо того, чтобы считать, сколько нажато пробелов. Если зажать Alt и однократно нажать Tab, включится режим выбора активного окна. Выбор производится несколькими нажатиями на Tab (Alt не отпускаем).
- Print Screen копирует в буфер обмена актуальное изображение на экране (кроме курсора), которое потом можно будет с помощью комбинации Shift+Insert вставить в графический редактор или Word. В большинстве игр такой фокус, правда, не сработает.
- Scroll Lock позволяет просматривать документ в любом направлении, оставляя курсор на месте. Это удобно, когда нужно уточнить что-то в начале или конце документа, а затем вернуться к его редактированию.
- Pause Break приостанавливает загрузку ноутбука, чтобы прочесть данные, которые слишком быстро выводит система. Отменяет эффект нажатия любая клавиша.
- Win – вызывает меню «Пуск». В сочетании с буквой Ь (M) сворачивает все окна.
- Caps Lock – меняет регистр символов, не влияя на отображение цифр.
- Ctrl, Alt, Shift – собственных функций не имеют, но изменяют эффект от нажатия других клавиш. Shift в сочетании с буквами меняет их регистр (делает их заглавными), а вместо цифр выводит знаки препинания.
Назначение клавиш F1-F12
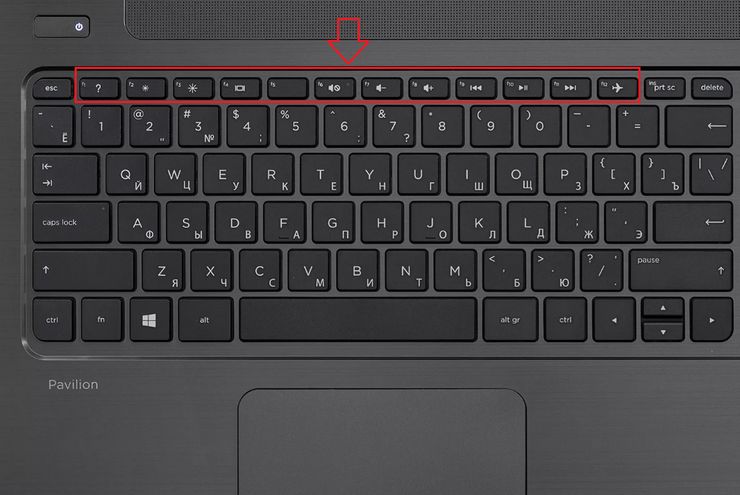
В системе Windows у каждой из этих клавиш есть свое назначение.
- F1 – вызов справки по активному приложению.
- F2 – переименование файла или папки.
- F3 – открывает окно поиска по документу или среди файлов.
- F4 – вызывает выпадающий список либо переносит курсор в адресную строку браузера.
- F5 – обновляет страницу браузера или папку.
- F6 – в проводнике и браузерах обеспечивает переход от перечня файлов или просмотра страницы к адресной строке и обратно.
- F7 – включает полную проверку правописания в текстовом редакторе.
- F8 – при запуске системы дает возможность загрузить ее в защищенном режиме, а в Office позволяет выделять в несколько кликов фрагменты текста от слова до всего документа.
- F9 – обновление выделенного элемента.
- F10 – включает управление приложением с помощью горячих клавиш – без мыши и кнопок-модификаторов.
- F11 – включает и выключает полноэкранный режим.
- F12 – сохраняет файл.
Основные комбинации на клавиатуре

Клавиша Fn встречается только на лэптопах. Как и модификаторы, она не имеет самостоятельного значения. Перечислим основные ее сочетания.
- Fn+F1 – вызывает справку комбинаций «горячих клавиш».
- Fn+F2 – позволяет управлять энергопотреблением или подключением Wi-Fi (что именно – подскажет значок на функциональной клавише).
- Fn+F3 – управляет подключением Bluetooth или открывает предустановленный почтовый клиент.
- Fn+F4 – переводит ноутбук в режим сна или управляет утилитой для подключения к Интернету.
- Fn+F5 – при использовании двух мониторов одновременно осуществляет переключение между ними.
- Fn+F6 – переводит компьютер в режим энергосбережение.
- Fn+F7 – включает и отключает тачпад.
- Fn+F8 – включает и отключает звук.
- Fn+F11 – включение функции отображения цифр вместо букв на тех кнопках, где они обозначены.
- Fn+F12 – В Excel включает режим перемещения экрана.
- Fn + стрелка влево – уменьшает яркость экрана.
- Fn + стрелка вправо – повышает яркость.
- Fn+V – включает и отключает веб-камеру.
Комбинации для клавиши Fn могут различаться в зависимости от производителя ноутбука. В некоторых моделях она изначально заблокирована, и чтобы сделать доступными ее возможности, нужно найти подходящий для конкретного производителя и модели мануал и выполнить описанные там действия.
Комбинации для уменьшения или увеличения звука
У ноутбуков самая распространенная комбинация для регулировки громкости – сочетание клавиши Fn и стрелок (вверх – громче, вниз – тише). Если эта комбинация не работает, действуйте в соответствии с рекомендациями из предыдущего абзаца. Возможны и другие варианты. В таких случаях пиктограмма управления звуком изображена на нужных клавишах.
Если наше описание не подходит к вашему лэптопу, поищите в сети инструкцию к конкретной модели. То же стоит сделать, если вы случайно нажали какую-то клавишу, которая сделала работу на ноутбуке некомфортной.














