
Практически в каждой квартире или доме сегодня имеется Wi-Fi роутер. Беспроводные технологии связи значительно удобнее, не нужно прокладывать провода, а устройствами можно пользоваться практически в любом месте. Однако многие пользователи ноутбуков сталкиваются с проблемами при включении W-Fi. Обычно, чтобы включить вай фай на ноутбуке, достаточно просто нажать на соответствующий значок в системе, выбрать свою сеть и ввести пароль. Но, иногда изначально беспроводная сеть не работает. Есть несколько способов исправления данной ситуации.
Способы включения Wi-Fi на ноутбуке
Включение кнопкой
Чаще всего Wi-Fi сеть не работает поскольку адаптер физически выключен. Обычно для его активации на ноутбуке имеется специальная кнопка. Также может иметься специальный «ползунок», переключающий параметры адаптера. Обычно он расположен на передней части устройства в видимом месте.
Обратите внимание! Переключатель может иметь разный внешний вид в зависимости от модели прибора. Это может быть, как обычная клавиша, так и специальный переключатель, примерно, как в радиоуправляемых игрушках.
Специальная комбинация клавиш
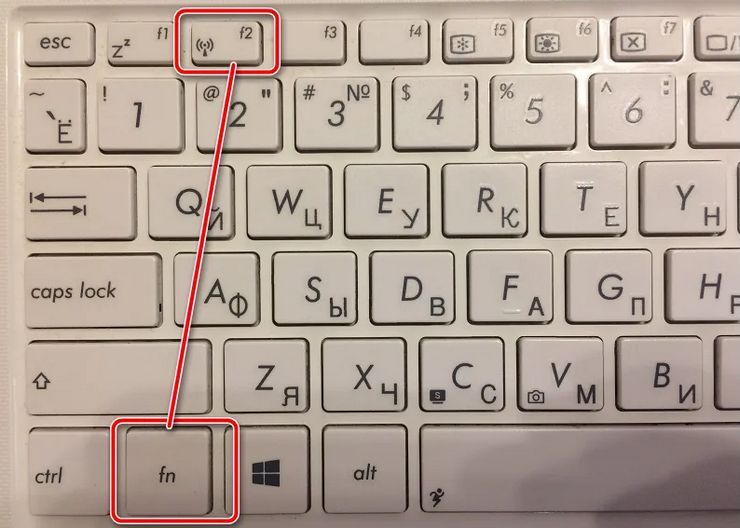
В некоторых ноутбуках отсутствуют отдельные кнопки для включения Wi-Fi. Это особенно актуально для современных ультрабуков, имеющих минималистический дизайн. С целью экономии места и уменьшения количества кнопок производители вместо стандартного переключателя прибегают к программированию комбинаций клавиш. Обычно функция Wi-Fi установлена на одну из функциональных клавиш «F». В разных моделях опция может быть запрограммирована на различные кнопки.
Для включения необходимо зажать кнопку «Fn» и соответствующую функциональную клавишу. Чаще всего производители применяют такие кнопки:
- F2.
- F3.
- F5.
- F9.
- F12.
Через настройки Windows
Если кнопки нет или её нажатие не даёт результата, можно попытаться произвести включение Wi-Fi на ноутбуке посредством параметров Windows. Необходимо перейти в раздел «Управление сетями» в панели управления. Здесь следует кликнуть меню «Изменение адаптера».
На дисплее запустится окно с параметрами сетевого подключения. В данном случае следует обратиться внимание на беспроводную сеть. По неё нужно кликнуть правой кнопкой мыши и выбрать «Включить». Если будет надпись «Выключить», значит модуль уже запущен.
Активация через «Диспетчер устройств»
В «Диспетчере устройств», открывающемся также через панель управления, можно посмотреть, работает ли модуль. Это специальный инструмент, в котором отображаются все комплектующие, подключённые к компьютеру. Если в панели управления инструмент найти не удалось, его можно запустить через команду «Выполнить», введя mmc.devmgmt.msc. Данная команда расположена в меню «Пуск». Также её можно запустить посредством комбинации клавиш «Win+R».
В утилите необходимо обратить внимание на раздел «Сетевые адаптеры». В этой вкладке должны располагаться все устройства, посредством которых ноутбук может подключаться к сети. Если на значке нужного модуля имеется значок со стрелкой вниз, значит он отключён. Для активации достаточно нажать «Задействовать» в контекстном меню.
Что делать, если Wi-Fi не включается
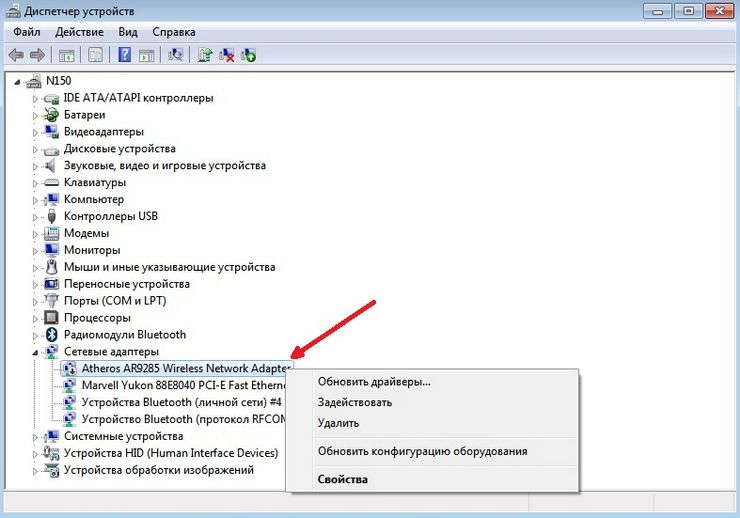
Если с аппаратной частью всё в порядке, возможно неисправность заключается в программной настройке операционной системы Windows. Прежде всего следует удостовериться в работоспособности самого адаптера, выполнив приведённые выше действия. Как минимум на панели задач должен иметься значок, свидетельствующий о наличии беспроводных подключений. Если он отсутствует, вероятно адаптер беспроводной связи неисправен. Также такое поведение системы возможно в случае отсутствия драйверов.
Проверку наличия драйвера необходимо начинать с диспетчера устройств. Здесь должна иметься надпись о наличии беспроводного сетевого адаптера. Способ запуска диспетчера может отличаться в зависимости от версии системы. К примеру, в Widows 10 его можно открыть кликом правой кнопки мышки по меню «Пуск». В случае с Windows 7 для этого потребуется войти в панель управления.
Во вкладке сетевых адаптеров может иметься несколько устройств. Wi-Fi модуль должен иметь в названии слово Wireless. Если рядом с надписью имеется жёлтый восклицательный знак, значит устройство работает неправильно. В большинстве случаев это обусловлено отсутствие драйвера. Вместо восклицательного знака может присутствовать красный кружок с крестиком, что также свидетельствует об отсутствии программного обеспечения.
Для исправления неисправности следует зайти на официальный сайт производителя ноутбука, откуда скачать и установить подходящий драйвер. В случае со старыми моделями на сайтах иногда отсутствует соответствующий раздел. В данном случае нужно искать подходящий драйвер на сторонних сайтах.
Можно попытаться установить разные типы драйверов. К неисправности это не приведёт. Однако если драйвер окажется не подходящий, он попросту не будет устанавливаться. Если в диспетчере устройств выводится название модели адаптера, его следует использовать в поиске. В случае отсутствия такового можно обратиться на специализированные форумы, где часто выкладывают комплекты драйверов для разных ноутбуков. Также можно воспользоваться универсальными программами, к примеру, Driver Pack. Это специальное приложение, которое самостоятельно определяет устройства, производит поиск и установку их драйверов. Если после установки ПО сеть не заработала, вероятно имеется аппаратная неисправность адаптера, в такой ситуации следует обращаться в сервисный центр.














