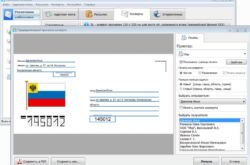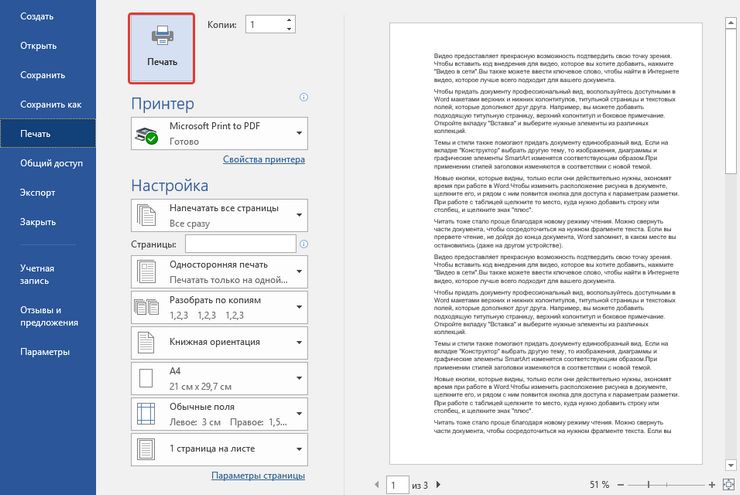
Сегодня крайне сложно стало обходиться без компьютерной техники. Она необходимо всюду – и на работу и дома. Большинство текстов, независимо от их содержания, оформляются сегодня в печатной форме. Чтобы получить такой текст на бумажном носителе, нужен принтер. С помощью этого нехитрого устройства можно напечатать любой интересующий вас текстовый документ или изображение. Но как быть, если принтер вдруг перестал печать созданные в Word файлы? Разбираемся далее в этом вопросе.
Почему принтер не печатает документы Word
Причины возникновения данной неисправности можно разделить на две основные категории:
- Поломки технического характера;
- Сбои программного обеспечения (проблемы работы драйвера или ПО вашего ПК).
Устранение проблем с печатью документов в Ворде
Для того чтобы устранить возникшую проблему с печатью, вам потребуется:
- Произвести проверку правильности подключения принтера, исправность проводов, с помощью которых произведено подключение, исправность порта. USB и кабеля подключения к розетке.
- Проверить наличие краски в картридже принтера и произвести в случае необходимости их замену или заправку. Так, к примеру, в лазерных принтерах блокировка печати документов включается автоматически при достижении чернилами определенного уровня. Снять блокировку возможно вручную, при чем для каждой из моделей принтера это процесс индивидуален.
- Выполните перезагрузку вашего компьютера — возможно это действие поможет устранить часть проблем или разрешит их полностью.
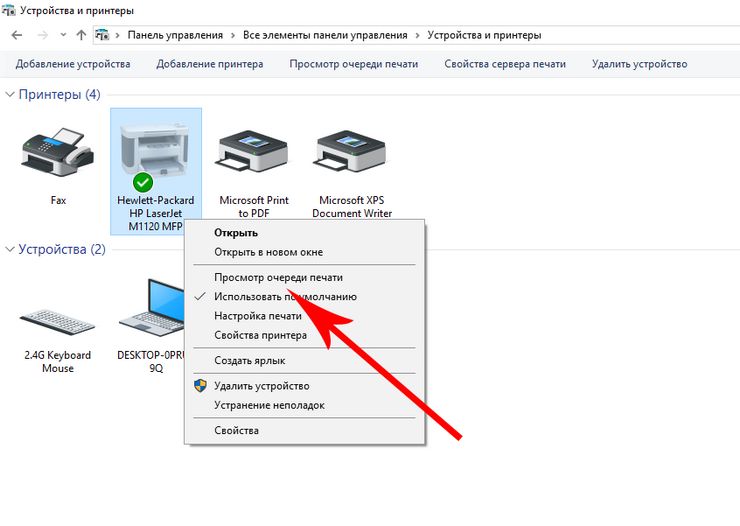
Если речь идёт о сетевом принтере, вам потребуется произвести очистку очереди отправленных на печать файлов, поскольку их своеобразная «очередь» может препятствовать отправке на устройство новых заданий. Файлы отправленные на печать, как правило, «сбрасываются» с очереди при перезагрузке принтера, но если этого не произошло, придётся выполнить ряд дополнительных действий:
- Перейдите через «Пуск» в раздел «Устройства и принтеры».
- Выберете неисправное устройство и нажмите «Просмотр очереди печати».
- Произведите очистку открывшегося перед вами окна от имеющихся в нем документов, воспользовавшись кнопкой Delete или выбрав команду очистки очереди.
Ещё одной причиной появления неисправности может быть то, что тот принтер, на который отправляется печать не выбран основным. Изменить ситуацию можно открыв раздел «Панель Управления» и перейдя из него в «Устройства и принтеры». Среди имеющихся устройств выбираем нужное и производим установку его использования по умолчанию.
С помощью этого же меню можно попробовать запустить режим устранения неполадок и произвести диагностику оборудования. После завершения диагностики система сама предложит вам наиболее вероятным пути решения проблемы.
Попробуйте отправить на печать тестовую страницу. Для этого, не выходя из открытого на экране раздела, дважды кликнем ЛКМ на значке принтера и перейдём в меню «Свойства». В его вкладке «Общие» нажмем на кнопку «Пробная печать». Полученная в результате печати страница отразит вам характер имеющейся проблемы:
- при наличии на бумаге полос или ее неравномерном заполнении необходимо менять или заправлять картридж;
- при получении страницы без печати – ремонтировать принтер.
Теперь следует убедиться, что исправны драйвера. Для этого, зайдите в раздел «Панель Управления», а из него – в «Диспетчер устройств». В открывшемся списке выбираем неисправный принтер, кликаем по нему и жмем «Обновить драйвер». В данном случае можно выбрать один из двух возможных вариантов:
- Автоматическое обновление – если выбрать данный вариант, система сама обнаружит новую версию драйвера и произведет его установку. Однако, выполнить данную задачу автоматически возможно далеко не всегда.
- Ручной поиск – для его выполнения перейдите на сайт производителя и введите в графу поиска название вашего печатающего устройства. В открывшемся перед вами перечне выберите необходимую вам утилиту, скачайте ее и установите.
Иногда, проблема с печатью документов может возникнуть из-за присутствия на ПК вируса. При подозрении на данную причину возникшей проблемы, необходимо запустить полную проверку вашего ПК антивирусной программой, а при подтверждении данного подозрения – произвести восстановление системы или ее полную переустановку.
Проверка файлов и параметров программы Word
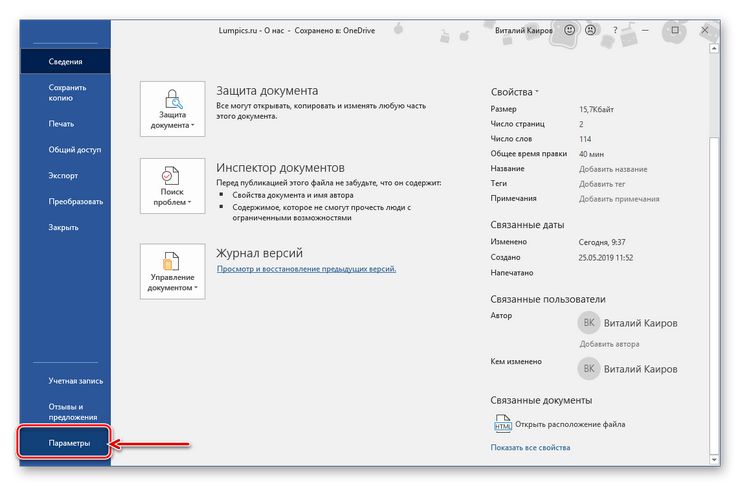
Перед проведением проверки следует убедиться, что печать отправляется на нужное устройство. В случае, если принтер имеется в списке доступных для печати устройств, проверьте его готовность к работе вышеперечисленными способами.
Если документ, который необходимо напечатать имеет ограниченную функциональность, ее следует снять, поскольку сбой печати может быть вызван именно этим. Об ограничении, как правило, сигнализирует соответствующая надпись, расположенная вверху окна с документом. Сохраните документ в новом формате, воспользовавшись функцией «Сохранить как» и откройте созданную вами копию.
Если это не помогло, и блокировка осталась, зайдите во раздел «Рецензирование» и в окне ограничения редактирования произведите отключение защиты. После завершения данных действий нажмите «Сохранить».
Теперь необходимо произвести проверку печати документа. Создайте пустой документ и в его поле введите =rand(10), после чего нажмите Enter. В документе появятся несколько абзацев произвольного текста, отправьте их на печать. Если печать прошла успешно, попробуйте произвести смену шрифта или добавить в документ изображение. Произведите печать еще раз.
Восстановление функционирования Microsoft Word
Если ваша проблема вышеуказанными способами не устраняется, попробуйте произвести переустановку программы. Для этого:
- Закройте все приложения Office;
- Зайдите в раздел «Панель Управления»;
- Оттуда перейдите в подраздел «Установка и удаление программ»;
- Выберите в предложенном вам списке установленных приложений Microsoft Office Word, и кликнув по нему выберем команду «Изменить»;
- Теперь необходимо нажать на пункт «Восстановить Word», а следом за этим — кнопку «Далее».
Произвести переустановку Word можно и иными способами, доступность использования которых напрямую зависит от того в какой версии программы вы работаете. Так, для приложения 2003 года, следует, зайдя в раздел «Справка» воспользоваться опцией «Найти и восстановить», нажать «Пуск»и при запросе вставить в дисковод лицензионный диск.
Для программы 2007 года – необходимо нажать на значок Microsoft Office и, перейдя в раздел «Параметры Word», активировать кнопку «Диагностика», расположенную в подразделе «Ресурсы», после чего, следовать инструкциям на экране.