
Ни один пользователь персонального компьютер не может обойтись без манипулятора (мыши), благодаря котором можно открывать и закрывать окна, запускать необходимые приложения и управлять его работой. Но что делать, если в один прекрасный день мышь USB начинает самостоятельно выключаться и затем снова включаться? Нужно ли покупать новое устройство или лучше отремонтировать старое?
Почему мышка на ноутбуке включается и выключается сама по себе
Периодическое отключениеи включение компьютерной мышки вовсе не означает её выход из строя. Причин такого явления может быть огромное количество. Основные из них перечислены ниже:
- Не обновлены драйвера. Драйвер любого элемента как в компьютере, так и в ноутбуке требует постоянного обновления. Игнорирование этой необходимости чревато некорректной работой изделия.
- Вирус. Попадание из сети вредоносных программ чревато выходом из строя разных элементов компьютера, в том числе и манипулятора.
- Поломка. Это, на первый взгляд, простое устройство имеет внутри множество элементов, выход из строя которого чревато полной неисправностью.
- USB-разъём неисправен. На материнской плате вышел из строя контроллер, поддерживающий работу этого гнезда. Можно попробовать подключить мышку в другой порт USB.
- Потеря контакта между разъёмом и манипулятором. При долгом использовании гнездо может расшатываться, из-за чего и нарушается контакт.
- Процессор перегрелся. Из-за чрезмерных нагрузок процессор постепенно перегревается, что что в результате создаёт излишние нагрузки на все элементы системного блока компьютера (даже порты USB). Но в этом случае отключается не только мышь, но также и компьютер (ноутбук).
- Накопление пыли. Попавшая внутрь грязь может заблокировать передачу сигнала, в результате чего и происходит выключение устройства.
- Нет питания. Если же используется беспроводная модель компьютерной мышки, то причиной отключения могут стать окислившиеся батарейки (аккумулятор). Нужно их заменить. Если это не помогает, то необходимо провести проверку датчика передачи сигнала.
Что делать, если мышка постоянно отключается и включается
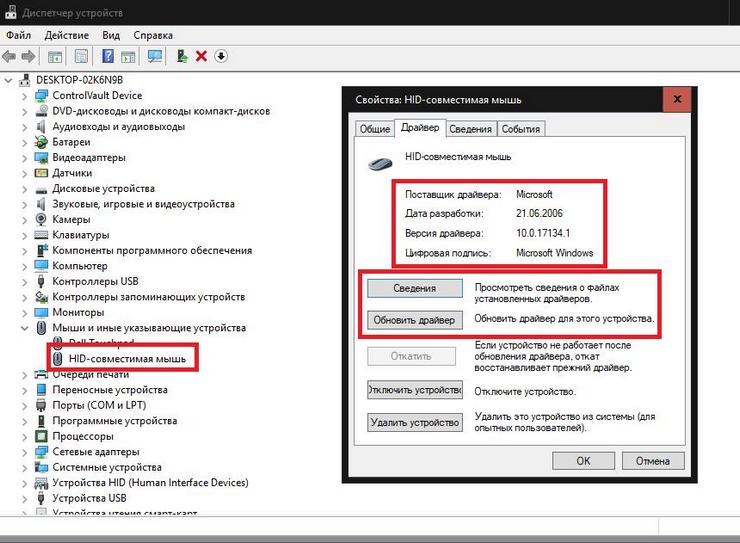
Ниже представлены способы устранения связанных с самопроизвольным выключением и включением usb мышки:
- При периодическом выключении манипулятора проблему стоит начать решать с перезагрузки компьютера. Если перезагрузка системы не дала никаких результатов, то необходимо переходить к более сложным действиям.
- Можно попробовать подключить мышь к порту другого компьютера (ноутбука). При нормальной работе необходимо провести диагностику имеющего неполадки компьютера. Если же мышь и с другим ноутбуком работает плохо, то она подлежит замене.
- Можно попробовать подключить мышь к другому USB-порту. При нормальной работе необходимо отремонтировать разболтавшееся гнездо путём подгибания стенок этого разъёма.
- Выполнить проверку ноутбука на предмет наличия вредоносных программ. Делается это антивирусными программами. Все найденные вирусы подлежат уничтожению.
- При проблеме с контроллером USB-порта можно заменить материнскую плату на совместимую для всех подключенных устройств модель либо с помощью инженера-электронщика попытаться восстановить повреждённый контроллер порта.
- При обрыве провода мышки необходимо отыскать место разрыва путём аккуратного разгибания каждого участка шнура. Далее оборванный участок вырезается, а целые участки спаиваются друг с другом. При нежелании попробовать себя в качестве инженера-электронщика с паяльником в руках лучше купить себе новый манипулятор.
- Проверить наличие драйвера и при необходимости его заменить. Имеется множество приложений для автоматической проверки и обновления драйверов устройств системного блока (Driver-Booster и так далее).
- Выполнить чистку мыши. Чистить необходимо периодически во избежание самостоятельного отключения.
- Установить мощный вентилятор для процессора во избежание его перегрева.
- Для беспроводной мышки необходимо заменить батарейки либо проверить работоспособность подающего сигнал приёмника.
Во избежание описанных выше причин включения и выключения мышки usb необходимо, как и со всеми устройствами компьютера, обращаться бережно, периодически проводить обновление драйверов и выполнять очистку от накопившейся пыли.














