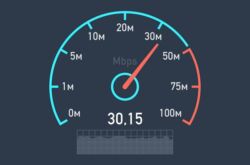Интернет уже есть практически в каждой квартире и частном доме. Маршрутизаторы позволяют выходить во всемирную паутину с любых устройств посредством проводного и беспроводного подключения. Но, когда роутер отсутствует, а имеется лишь ноутбук, и интернет нужен на иных устройствах, к примеру, смартфоне или планшете, можно настроить раздачу по Wi-Fi. Существует 2 основных метода как раздать Wi-Fi с ноутбука:
- встроенными инструментами ОС;
- посредством специализированных программ.
В обоих случаях ноутбук фактически выполняет роль маршрутизатора. Раздача интернета осуществляется через интегрированный Wi-Fi адаптер.
Как раздать Wi-Fi с ноутбука посредством инструментов Windows
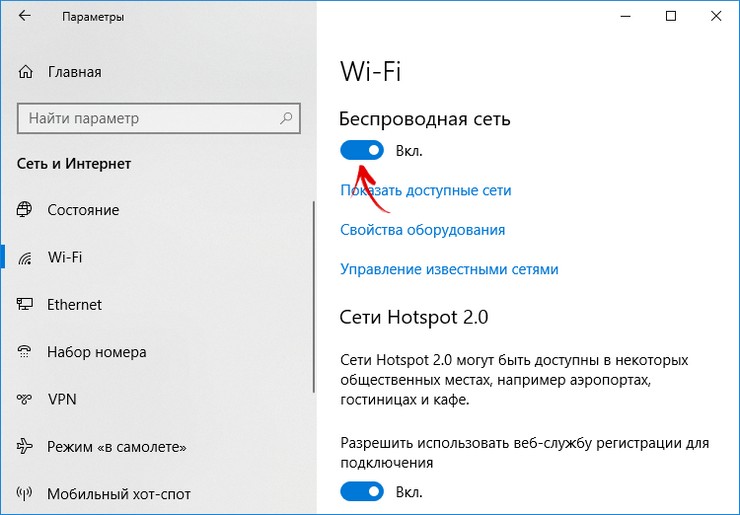
При правильной настройке Windows можно запустить беспроводное вещание без использования сторонних приложений. Это возможно реализовать на любом ноутбуке со встроенным модулем беспроводного подключения. В панели управления следует перейти в категорию конфигурирования сетей (центр управления сетями). Здесь доступны инструменты для настройки нового беспроводного подключения между компьютерами. В окне мастера конфигурирования указываются имя соединения и пароль.
Важно! При первой настройке поставьте галочку у пункта «Сохранить параметры этой сети», чтобы её не приходилось конфигурировать по-новому каждый раз.
Для обеспечения соединения между ноутбуком и прочими гаджетами при помощи технологии Wi-Fi в центре конфигурирования подключений следует войти в подкатегорию изменения настроек адаптера. После клика ПКМ по нужному соединению нажмите свойства и откройте страницу «Доступ», где выполняется активация доступа для всех остальных подключённых устройств.
В Windows 10 активация раздачи Wi-Fi выполняется гораздо проще. Достаточно выполнить такие действия:
- Открыть «Параметры» из «Пуска» и перейти в категорию «Сеть и интернет».
- Кликнуть подраздел «Мобильный хот-спот» и включить данную опцию.
Обратите внимание! Сторонние антивирусы и брандмауэры могут блокировать раздачу. В такой ситуации их стоит временно отключить или внести соответствующие изменения в настройки.
Настройка раздачи Wi-Fi через командную строку
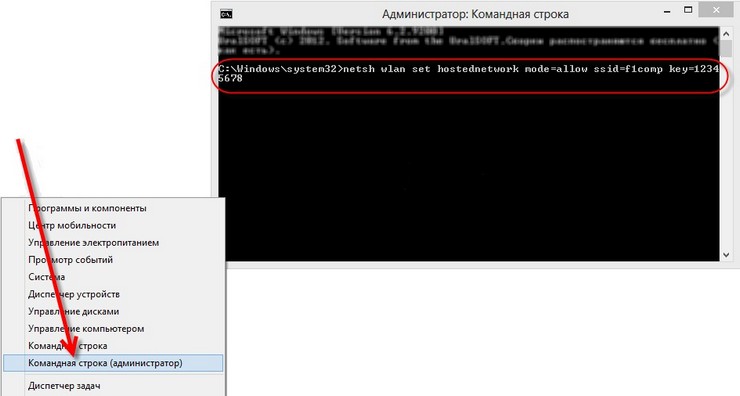
Активировать на ноутбуке функции роутера можно и при помощи командной строки. Установка дополнительного софта в этом случае также не предполагается. Конфигурирование производится таким образом:
- Откройте командную строку. Её можно найти в меню «Пуск», просто введя название в поиске. Запускать следует от учётной записи администратора через контекстное меню по клику ПКМ.
- В поле для ввода напишите «netsh wlan set hostednetwork mode=allow ssid=»Name» key=»xxxxxxxx» keyUsage=persistent» (без кавычек), где Name – наименование подключения, а xxxxxxxx – пароль к нему. Здесь нужно ввести собственные данные. После ввода нажмите «Enter»
- В случае успеха появится сообщение о разрешении создания подключения, изменении SSID и пароля.
- Запустите виртуальное беспроводное соединение посредством команды «netsh wlan start hostednetwork».
- Должна появиться информация об успешном запуске размещённой сети.
Команда, указанная в 4-м пункте инструкции, предназначена для включения раздачи. Её нужно использовать каждый раз, когда необходимо раздать интернет. Чтобы выключить функцию, слово «start» в указанной команде просто стоит заменить на «stop».
Однако после появления соединения доступ к интернету у подключённых гаджетов присутствует не всегда. Как правило, он блокируется настройками адаптера. Следует зайти в изменение настроек адаптера, открыть свойства подключения, посредством которого интернет приходит на ноутбук, войти на страницу «Доступ», активировать обе опции и выбрать из перечня соединение, использующееся для беспроводной раздачи.
Важно! Этот вариант актуален исключительно для ноутбуков под управлением ОС Windows с 7 по 10 версию. Для пользователей Windows Vista, XP и более ранних версий он не подходит.
Раздача Wi-Fi с ноутбука через специальные программы
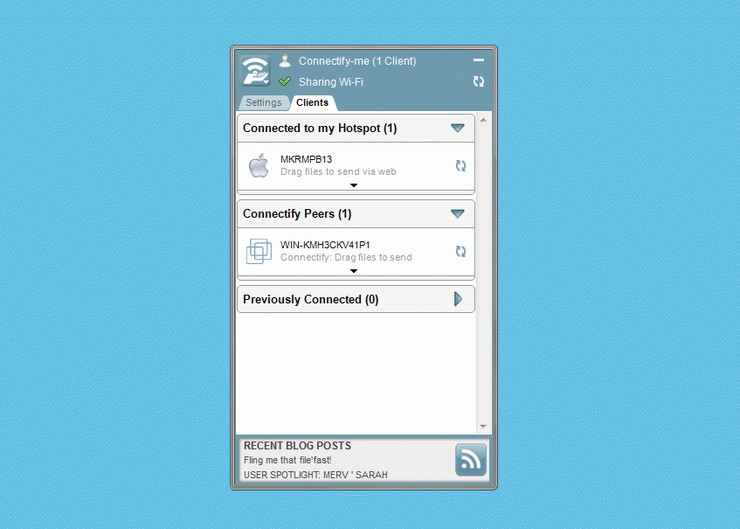
Существует несколько специализированных приложений, позволяющих запускать виртуальный роутер на ПК с беспроводным адаптером. Чаще всего используют MyPublicWiFi и Connectify.
Активация виртуального маршрутизатора посредством MyPublicWiFi выполняется следующим образом:
- Скачайте и инсталлируйте ПО с официального ресурса.
- Запустите приложение от имени администратора через контекстное меню.
- В настройках введите имя, пароль и тип соединения, разрешите общий доступ, после чего кликните «Установить и запустить Hotspot».
- Если нужно активируйте в настройках опцию автоматического запуска, чтобы программа автоматически начинала раздавать интернет после включения ноутбука.
Для реализации раздачи через Connectify выполните такие действия:
- Загрузите и установите приложение на компьютер.
- Запустите программу, выбрав вариант «Lite».
- В настройках укажите имя, пароль и вид подключения.
- Кликните кнопку запуска Hotspot.
В Connectify также можно настроить автоматическое включение.
Возможные сложности
Не всегда удаётся выполнить настройку с первого раза. Иногда устройство не обнаруживает созданную сеть. Это может быть обусловлено параметрами антивирусного ПО и сетевого экрана. Для проверки можно временно отключить эти программы. Если подключение заработало, в их настройки нужно ввести соответствующие изменения. Как правило, подключение добавляют в исключения или отключают его блокировку. Здесь нужно следовать руководству к установленному на ПК антивирусу или брандмауэру.
Зачастую после активации и установления соединения по Wi-Fi отсутствует выход в интернет. Причиной является не настроенный общий доступ к интернету на девайсе, где запущена точка доступа. Достаточно зайти в параметры подключения, посредством которого ноутбук выходит в интернет, где активировать общий доступ.