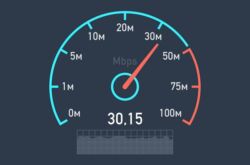Чёрный экран на ноутбуке – серьёзная и зачастую сложно устранимая неисправность. Поломка может иметь как аппаратную, так и программную природу. Обычно проявляется следующим образом: пользователь включает устройство, но на экране отсутствует изображение, а перезапуск не даёт результата.
Причины чёрного экрана на ноутбуке
Чаще всего неисправность является аппаратной, под чем подразумевается выход из строя одной или нескольких комплектующих. Но, проблема черного экрана на ноутбуке может быть вызвана и программным сбоем, хотя подобное происходит реже. К основным причинам неполадки можно отнести:
- Механические повреждения. Могут быть обусловлены падениями или попаданием влаги внутрь аппарата. Как правило, причина связана с нарушением условий эксплуатации.
- Повреждение шлейфа, посредством которого матрица подключается к материнской плате.
- Нарушение контакта в слотах подключения оперативной памяти.
Программные неполадки, как правило, устраняются достаточно просто. Для этого требуется настройка ПО, что может предполагать удаление вирусов, установку правильных версий драйверов или полную переустановку операционной системы.
Что делать, если на ноутбуке чёрный экран

Перед разборкой и диагностированием электроники необходимо выполнить следующие простые действия для проверки работоспособности основных элементов:
- Проверить кабель и штекер питания. Возможно переломился или перетёрся провод, из-за чего устройство не получает питание.
- Проверка исправности аккумуляторной батареи. Возможно АКБ «ушла» в чрезмерно глубокий разряд или выработала свой ресурс. Для этого обычно достаточно подключить ноутбук к сети и проверить, загораются ли индикаторы питания и зарядки.
- Если индикаторы не горят, следует попробовать извлечь батарею. На контактных площадках могут присутствовать окислы или загрязнения, из-за которых прибор не получает питание. Обычно такие дефекты имеют серый или зеленоватый цвет. Очистить контакты можно с помощью простого ластика.
Обратите внимание! В некоторых ноутбуках для снятия аккумулятора требуется полная или частичная разборка. Чтобы избежать трудностей, необходимо следовать инструкции производителя. АКБ может подключаться не только посредством защёлкивающихся контактов, но и путём пайки проводов или шлейфом.
Если аккумулятор неисправен, следует выполнить его замену. На каждой батарее имеется маркировка, по которой нужно искать запасную часть.
Сброс настроек

Если все индикаторы подтверждают исправность аппаратной части, следует попытаться обнулить настройки следующим образом:
- Отсоединить компьютер от электросети, отключить аккумулятор и зажать кнопку включения на 15-20 секунд.
- Установить АКБ обратно и подключить кабель питания.
- Запустить ноутбук и в меню выбрать стандартный режим загрузки (если загорелся экран).
Если после такого сброса дисплей не загорается, возможно неисправность заключается непосредственно в матрице.
Проверка исправности экрана
Следует проверить работают ли остальные комплектующие. Прислушайтесь к прибору, должен быть слышен шум от вентилятора. Также должны быть слышны звуки работы жёсткого диска (небольшой шум, возможно лёгкие щелчки и потрескивания).
Возможно неисправность заключается в шлейфе, через который матрица подключается к видеокарте. Последняя в ноутбуках обычно распаяна на самой материнской плате. Для проверки можно подключить ноутбук к традиционному монитору или даже ТВ (при условии наличия подходящих входов). Обычно для этого в аппарате имеются разъёмы VGA, DVI или HDMI. Подключите ноутбук подходящим кабелем к внешнему устройству отображения, и попробуйте его запустит. Если картинка появилась, не работает матрица, повредился шлейф или сломалась подсветка.
Важно! В случае неисправности матрицы или шлейфа лучше обратиться в ремонтную мастерскую. Попытка самостоятельной замены без наличия навыков и специальных инструментов может стать причиной более серьёзных неисправностей.
Проверка настроек BIOS
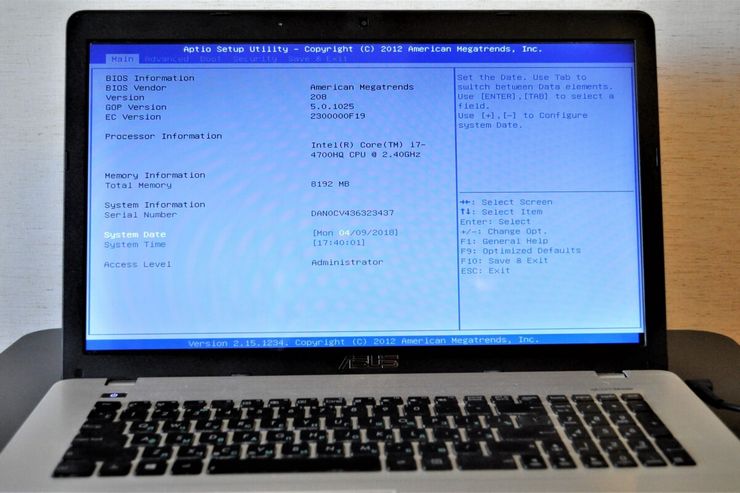
Неправильная конфигурация BIOS может быть причиной черного экрана на ноутбуке. Для входа в настройки нужно нажать клавишу Del, F2, F12 или другую сразу после включения. Нужно успеть сделать это до загрузки ОС. В зависимости от модели устройства может отличаться клавиша, которую следует наживать.
Совет! Если на внешний монитор картинка выводится, стоит сразу подключить её, чтобы можно было визуально настраивать параметры BIOS.
После входа в BIOS необходимо нажать кнопку F9. В данном случае будут установлены изначальные настройки. Фактически произойдёт сброс параметров конфигурации. После этого нужно перейти во вкладку Exit, где выбрать Load Optimized Defaults, а затем Save and Exit. Если картинка отсутствует, после F9 нажмите F10 и Enter, чтобы сохранились настройки. После выполнения действий ноутбук автоматически перезагрузится.
Проверка оперативной памяти
Если планки RAM неплотно прилегают к контактам подключения, на экране ноутбука также может отсутствовать изображение. Причиной подобного явления может быть удар, попадание воды, температурные скачки и т.п. Диагностика и устранение поломки выполняется таким образом:
- Полное отключение прибора от сети, в том числе с извлечением аккумуляторной батареи. После отключения нажмите на кнопку питания, чтобы сбросился остаточный заряд.
- Полная или частичная разборка ноутбука. Иногда для получения доступа к оперативной памяти достаточно снять небольшую крышку сзади устройства. Но, во многих моделях для этого требуется практически полная разборка. При разборке запоминайте положения винтов, поскольку они могут отличаться длиной, толщиной и типом резьбы.
- Отключите оперативную память. Для этого по бокам разъёмов имеются специальные защёлки, которые достаточно просто слегка развести в стороны.
- Очистите контактные площадки на линейках RAM ластиком.
- Прочистите сам разъём спиртом.
- Установите планки обратно и надёжно их зафиксируйте в разъёме. Контакты должны плотно и равномерно прилегать.
- Закрутите все винты и попробуйте включить ноутбук.
Удаление вирусов
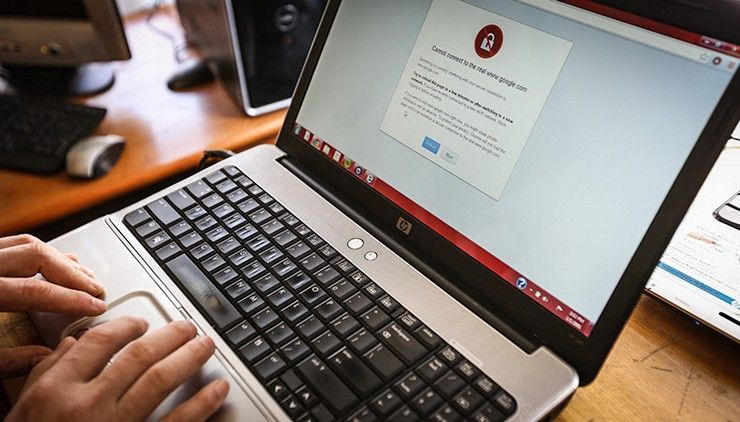
Причиной чёрного экрана на ноутбуке может быть заражение компьютера хакерским программным обеспечением. Для диагностики и устранения неполадки достаточно выполнить проверку на вирусы. Если штатная матрица вовсе не включается, подключите внешний монитор.
Перейдите в безопасный режим. Для этого перед загрузкой Windows нажмите кнопку F8. В открывшемся меню выберите пункт запускать в безопасном режиме. После включения компьютера откройте антивирусное приложение и запустите сканирование. Для тестирования в таком режиме можно использовать такое ПО как Dr.Web Cureit! или Kaspersky Virus Removal Tool.
По завершении процесса антивирусная программа автоматически удалить вредоносные файлы или предложит сделать это пользователю. После удаления вирусов необходимо перезагрузить девайс. При этом он загрузится уже не в безопасный, а обычный режим работы.
Загрузка с внешнего накопителя и переустановка ОС
Если проблема программная, но проверка на вирусы и сброс настроек не дали результата, следует переустановить операционную систему. Для этого нужно скачать ОС с официального сайта и записать её на оптический диск или флешку. В случае с Windows 10 это делается посредством стандартной программы с официального сайта Microsoft. После записи носителя вставьте его в ноутбук и выполните такие действия:
- В BIOS выберите режим загрузки с соответствующего внешнего устройства (с USB или дисковода).
- Сохраните изменения, и перезагрузите компьютер.
- Следуйте инструкциям установщика операционной системы
- После установки, при необходимости, установите недостающие драйвера.
Не всегда обязательно именно переустанавливать ОС. В процессе установки можно выбрать режим восстановления. Это позволит восстановить системные файлы без потери настроек, файлов и приложений пользователя. Если восстановление не дало результата, придётся полностью переустановить систему.